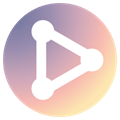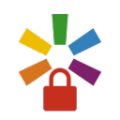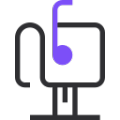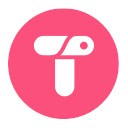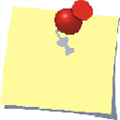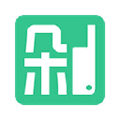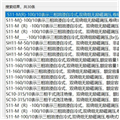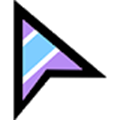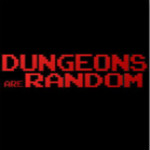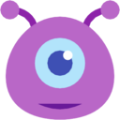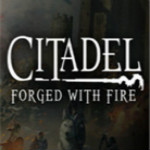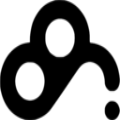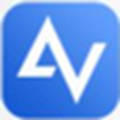Xmanager Enterprise7是一个远程桌面管理软件,允许用户远程控制客户端内存文件管理和视频会议。另外可以支持windows、UNIX、Linux等平台的跨平台合作,非常适合一些需要多平台运营的企业,快来下载体验吧!
软件功能
1.会话管理:一个全新的会话管理器。作为Xmanager主窗口中的一个可停靠窗口,您可以立即访问会话管理所需的所有必需品。轻松查看、创建、编辑和删除会话,并同时启动多个会话。管理您的对话从未如此简单!
2.使用主密码增强密码加密:将用户定义的字符串设置为主密码,并为会话文件密码添加一层加密。主密码对用于连接服务器的密码(password)、用户密钥的密码(password)以及会话文件中包含的密码字符串进行加密。将会话文件安全地存储在云中,以便在设备之间共享。
3.支持SSH PKCS # 11: PKCS # 11协议使用户能够使用硬件令牌(HSM)安全地存储他们的私钥,以提高安全性。还支持GSSAPI、密码、公钥和键盘交互认证方法。
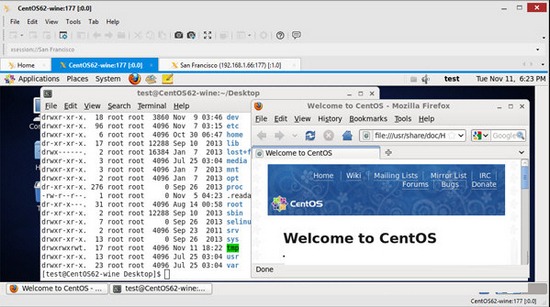
4.会话配置文件和Xconfig:它包括一个内置的服务器配置文件管理器。使用窗口模式、字体目录、颜色等选项创建配置文件。并将它们应用到会话中。有了Xconfig,就可以设置一次,免去了每次会话手动设置选项的麻烦。
5.使用Xstart快速简单地启动X应用程序:使用软件的Xstart快速有效地启动单个X应用程序。您可以管理Xstart会话文件,以便轻松访问经常访问的X应用程序。
6.灵活而强大的选项卡式环境:通过软件选项卡式环境,您可以在单个窗口中打开多个选项卡,而无需在Windows任务栏中切换多个远程桌面会话。通过选项卡式窗口和RandR扩展支持,Xmanager7提供了无与伦比的可用性,这在任何其他X服务器中都找不到。
如何连接虚拟机的linux桌面
打开Xmanager7,双击xstart,弹出新的会话窗口,填写要连接的远程服务器的IP地址。
选择连接协议,可以是任何协议。如果您的连接不起作用,您可以尝试另一种协议。当然,要确保协议能成功连接到服务器。
点击右上角的运行按钮,弹出连接信息窗口。
等待弹出输入密码确认消息框,选择接收保存,等待弹出认证模式,选择用键盘认证的登录模式,或者你有其他认证信息。
如何连接到服务器
启动Xmanager7,在[文件]中找到[新建]。
在弹出的二级表单中,输入服务器的ip地址和名称。
另外,如果你之前连接过服务器,你会在菜单栏找到Historical Remote 记录。
连接到服务器后,您可以执行各种操作。
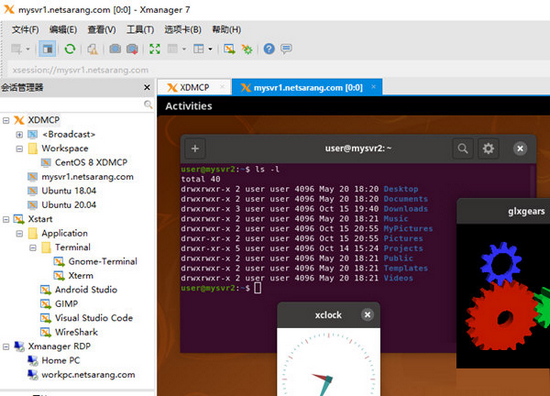
如何调整界面大小和查看状态栏
1.打开Xmanager7,运行Xconfig。
2.双击一个配置文件。显示“纵断面特性”对话框。
3.单击常规选项卡。
4.从“窗口模式”列表中选择单一窗口模式,然后单击它旁边的“设置”按钮。
5.显示“窗口模式设置”对话框。
6.单击“窗口模式”选项卡。
7.从“窗口大小”列表中选择合适的大小。
8.单击确定。
如何连接虚拟机
通过这个软件,我们不仅可以连接服务器,还可以连接虚拟机,抓取虚拟机的数据。许多用户想知道如何连接到虚拟机。一旦在连接过程中设置错误,连接就会不流畅。下面小编为大家带来连接方法介绍。
1.我们打开虚拟机的设置界面,查看网卡的设置项,确认勾选了“连接”选项。
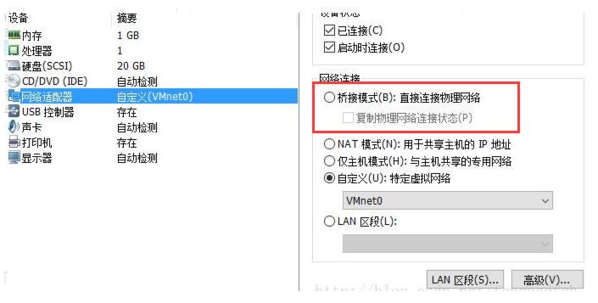
2.然后需要看网络连接方式。如果网络连接模式不是“桥模式”,那么我们需要在虚拟机的终端输入“ifconfig”来检查虚拟机服务器的IP地址,并使用这个IP地址进行连接。
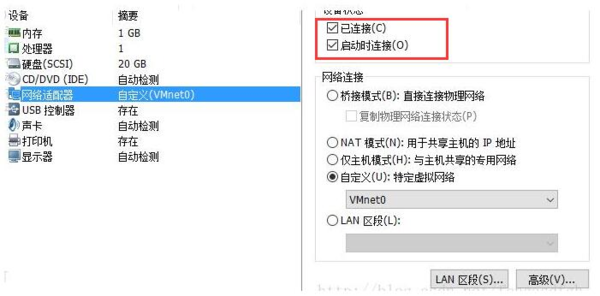
Xshell无法连接到服务器和虚拟机的原因有很多。我们需要做的就是逐一检查,然后在保证登录密码等基本信息填写正确的情况下,确定服务器是否可以ping通,服务进程是否可以启动。
如何更改默认编辑器
软件默认的文本编辑器是记事本,但是有时候记事本不够完整,编辑功能不够。如何修改默认编辑器?下面小编给大家带来相应的方法介绍。感兴趣的用户过来看看。
首先,打开文本编辑器选项
打开xftp,右键选择一个文件,可以看到文件的打开方式默认是“用记事本编辑”。
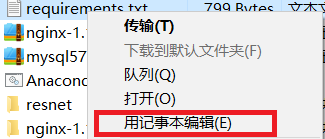
图1:用记事本编辑
然后点击xftp上方工具栏上的“工具”,在下拉框中点击“选项”。
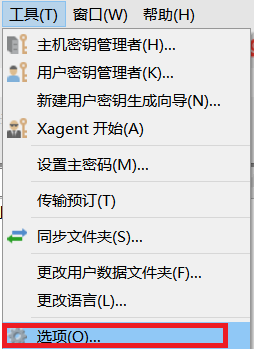
图2:选项
在选项界面中选择“高级”菜单,可以在高级菜单中修改文本编辑器。
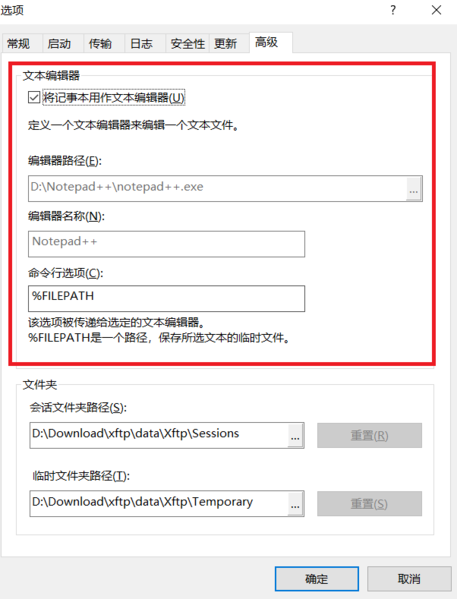
图3:文本编辑器
默认情况下,文本编辑器会勾选“使用记事本作为文本编辑器”,所以默认的打开方式首先是记事本。
第二,修改文本编辑器
接下来,修改文本编辑器,取消选中默认的文本编辑器,然后找到编辑器的路径。注意编辑器路径是编辑器启动源文件的路径,如下图“D:\Notepad++\notepad++。exe”。

图4:编辑器路径
只要选择正确的编辑器路径,下面的编辑器名称就会自动加载,下图中的“Notepad++”就是自动加载的名称。

图5:编辑器名称
命令行选项“%FILEPATH”表示这是一个路径,除了%FILE直接表示这是一个文件之外,它还作为一个标识符让xftp知道这是一个文件路径。
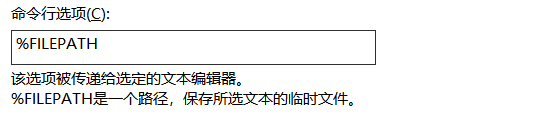
图6:命令行选项
填写完以上选项后,点击确定,修改后的编辑器生效。
第三,用记事本++编辑
好了,我们回到文本文档所在的位置,点击鼠标右键可以看到文件的打开方式已经改为“用记事本++编辑”。
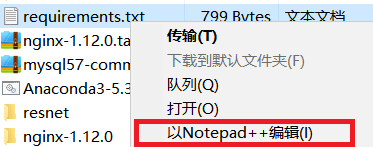
图7:在记事本++中编辑
在Notepad++中打开文件后,可以看到整齐的文件格式和高亮显示的字体,更有利于审核文件内容。
如何预订变速器?
有时候用户有事做,不能一直盯着软件。这时候我们需要使用subscription 功能来完成传输,没有直接作为命令行参数收发文件的能力。但是,我们可以直接使用命令行参数进行预定传输,也可以使用CMD中的命令行来发送和接收文件。
创建计划传输实例
在Xftp 7顶部的菜单栏“工具>传输预约”中设置传输计划。
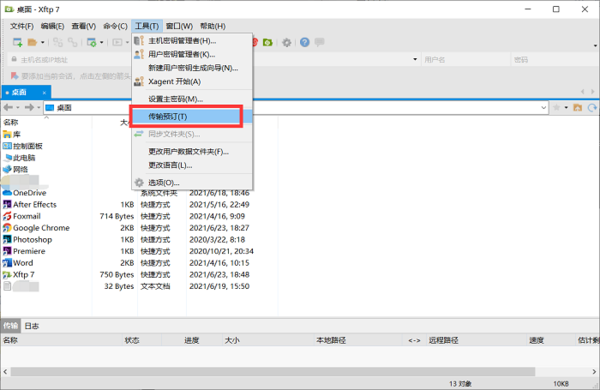
图1:传输订阅设置
如果没有现成的传输方案,可以点击“新建”创建一个。
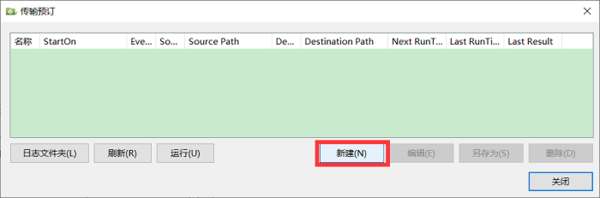
图2:创建新的传输订阅实例
创建新的传输订阅实例。
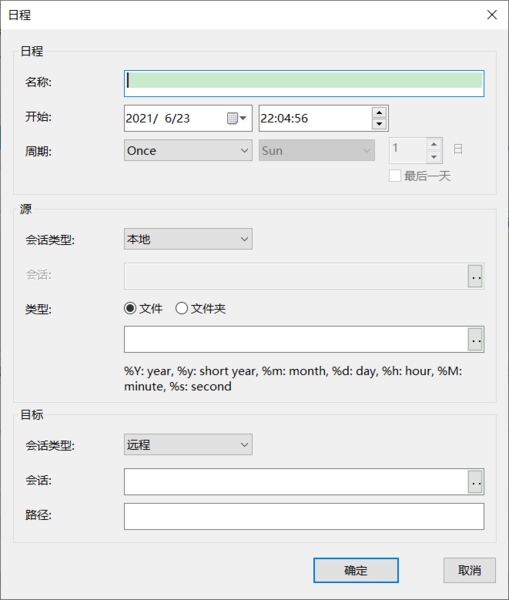
图3:创建新的传输订阅实例
名称:输入不与现有计划重复的例程名称。该名称将在命令行中使用。
开始-周期:如果不需要在Windows任务计划程序中定期执行传输实例,请选择一次作为周期,并设置开始日期和时间。
源-会话类型:对于文件上传,选择本地作为会话类型,选择远程作为目标会话类型;对于文件下载,选择远程作为源会话类型,选择本地作为目标会话类型。
类型:我们可以选择单个文件或包含多个文件的文件夹进行传输。我们可以按日期和时间格式化文件和文件夹。
会话:为了上传和下载文件到远程服务器,我们需要指定一个会话文件来连接到远程服务器。
路径:输入保存传输文件或文件夹的位置。
设置完成后点击【确定】,保存计划实例。
从命令行运行计划实例。
通过快捷键“windows”和字母键“R”功能打开Windows系统的搜索操作。
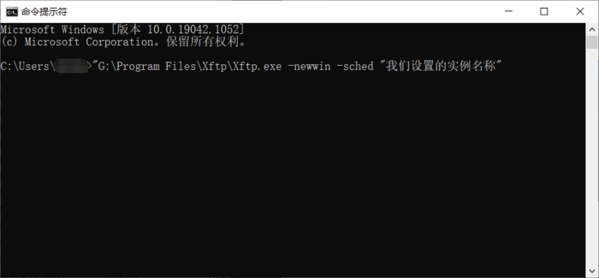
图4: Windows快速搜索功能
在输入字段中输入“cmd ”,然后按Enter键打开Windows系统命令处理器。
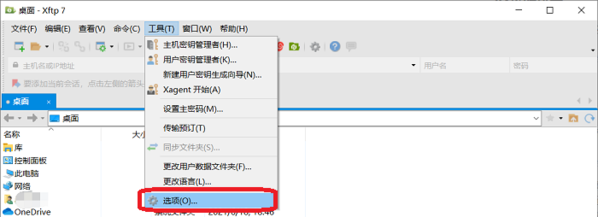
图5:cmd.exe,5:Windows系统命令处理器。
在命令处理器中输入以下指令:Xftp.exe启动路径-newwin -sched“我们上面设置的实例名”。
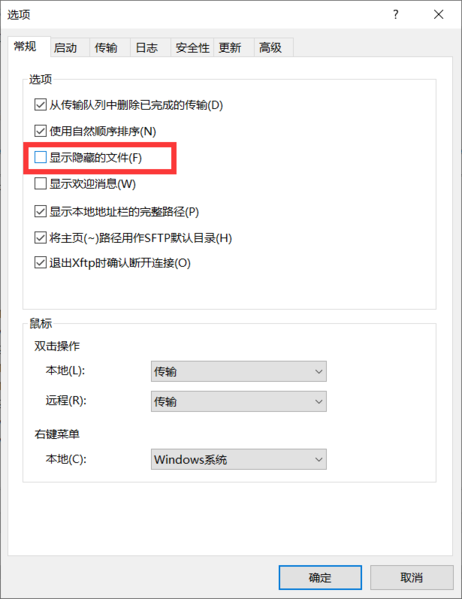
图6:命令行呼叫转移订阅实例
在Xftp中显示和传输隐藏文件
我们的电脑上有很多隐藏的文件或文件夹,一般情况下是看不到的。如果我们想在Xftp中看到隐藏的文件或文件夹,我们需要在Xftp中设置它们。
打开顶部菜单栏工具>选项面板。
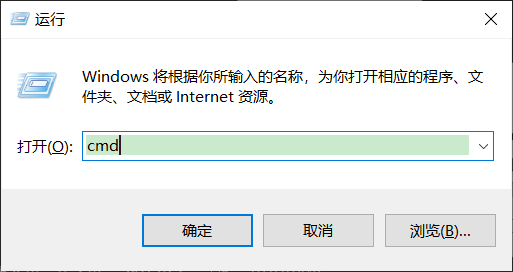
图7:7:Xftp的选项设置
在随后打开的Options对话框中,我们在默认打开的General选项卡中选中由图6中的红框标记的“Show hidden files”选项,然后单击OK以显示所有隐藏的文件。
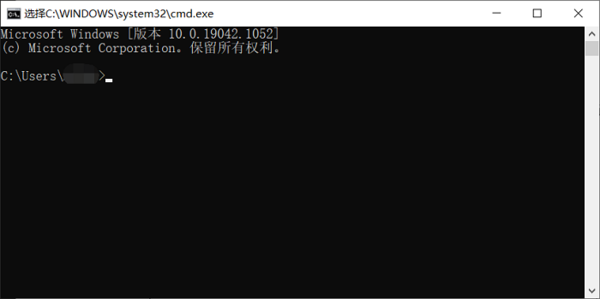
图8:在Xftp中显示隐藏文件
方便我们上传和下载相关内容文件。
常见问题
1.管理员想要系统管理服务器应该怎么做?
Xmanager有各种各样的小工具,比如Xshell、Xftp、Xlpd等。,可以帮助用户解决各种问题。无论是客户端上传文件还是下载程序,都能顺利完成。
值得注意的是,大部分操作人员往往没有编程能力,所以他们想要一个可视化的图形程序,所以Xmanager可以很容易地为用户实现这个目标。
2.如果管理员想远程访问主机,应该怎么做?
用户有时候想访问远程服务器实现一些功能,所以Xmanager里会有Xshell功能来实现。Xshell功能可以实现SSH、TELNET等很多功能。用户之所以可以通过Windows PC访问Unix/Linux主机,完全可以通过使用Xshell来实现。
3.如果用户想将文件传输到远程服务器,他们应该怎么做?
如果想在用户和服务器之间上传下载数据,完全可以通过Xmanager中的Xftp来实现。Xftp作为MS Windows平台的文件传输程序,可以帮助用户在Unix/Linux和Windows PC之间方便、安全地上传和下载文件。



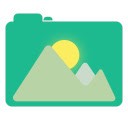
 小财神淘客工具箱
小财神淘客工具箱 易企微编辑器
易企微编辑器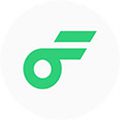 flomoPlus
flomoPlus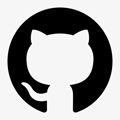 Downline
Downline 抖音粉丝批量取消关注神器
抖音粉丝批量取消关注神器 新浪微博图片批量下载助手
新浪微博图片批量下载助手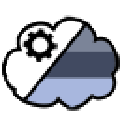 Air Cluster Pro
Air Cluster Pro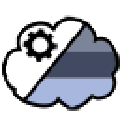 Air Cluster Pro免费版
Air Cluster Pro免费版