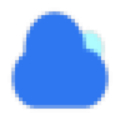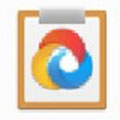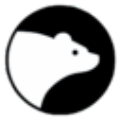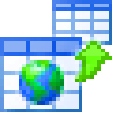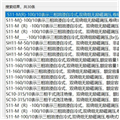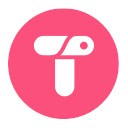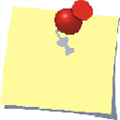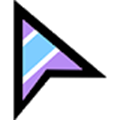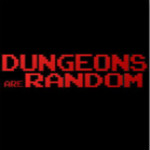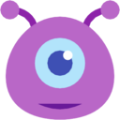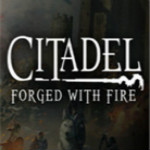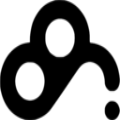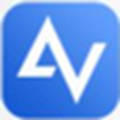TeamViewer绿色版是一款电脑远程控制软件,该工具免安装解压即用,让你随时随地便携地远程控制设备,并且能进行无人值守访问快速创建会议,非常强大。
软件介绍
TeamViewer Portable绿色版是一款界面简洁美观、极易上手的远程软件,TeamViewer Portable绿色版是一个远程控制、桌面共享和文件传输的简单和快速的解决方案,它可以穿越工作在任何防火墙和NAT代理。TeamViewer Portable官方版要连接到另一台计算机,只需在两台计算机上运行软件,而无需安装过程。
软件功能
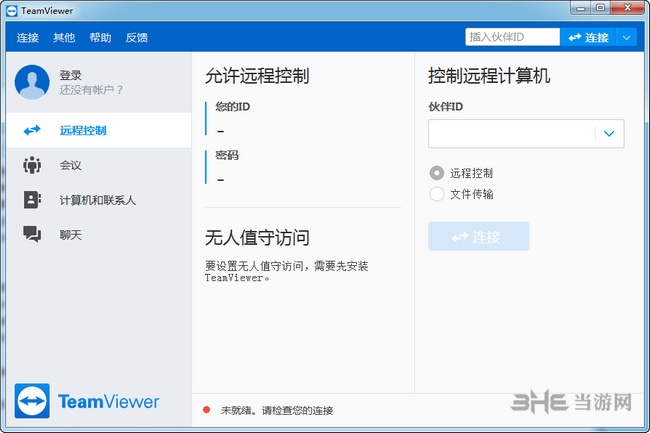
1、最大兼容性
TeamViewer 可以在最广泛的设备和操作系统上运行,包括配备最新操作系统的最先进系统以及较陈旧的设备和传统操作系统。
2、易于理解
体验布局清晰、简明易懂、触控方便且操作快捷的先进用户界面。
3、高性能
智能连接设置和路由、带宽的高效使用、快速数据传输、高达 60 fps 的远程会话帧率、硬件加速以及自动质量调整,确保了优化的用户体验。
4、计算机和联系人管理
根据需要对您的计算机和联系人进行排列、分组和共享。接收重要通知的提醒。查看最近联系人以及联系人何时在线,只需点击一下即可立即发送消息或进行连接。
5、用户和设备管理
将用户和设备添加到您的公司(许可证)并分配权限。共享群组。使用基于策略的设置管理设备,并查看必要的设备信息,即使处于脱机状态也可以。启用安全访问控制连接设备,不需要密码。
6、文件传输
通过使用各种便捷途径(如文件管理器、上下文菜单、拖放操作以及链接到云存储提供商的文件框),以高达200 MB/s的传输速度共享任意大小的文件。
7、会话录像
录制远程控制或会议会话(包括声音、IP 语音、视频和网络摄像头图像),并可轻松转换为 AVI 视频格式。会话录音也可以强制执行。
8、远程打印
方便地使用远程计算机控制本地打印机打印全彩色文件。TeamViewer 会自动检测本地安装的打印机。
9、多监视器支持
可在多台监视器之间轻松导览。在您的本地屏幕上同时显示多个远程屏幕(例如:2个窗口表示2个显示屏画面)。
10、服务队列
所有服务案例都收集在一个服务队列中,并根据会话代码进行识别,然后可以在您的团队中进行优先排序、整理和自动分配。通知可确保您永远不会错过服务案例。
11、连接到移动设备
可以选择添加对移动设备的支持,通过实时远程控制和无人值守访问权限连接 Android 和 Windows 10 Mobile,并通过实时屏幕共享连接 iOS 设备。查看已安装的应用程序和正在运行的进程、推送和接收设置,并查看重要的设备指标。
12、无人值守访问
安装 TeamViewer Host,实现对无人值守计算机/服务器的永久访问,或使用适用于 Android 的 TeamViewer Host 访问智能手机、销售点设备或公共显示等 Android 设备,以及实现电池和数据高效使用的 Eco Mode。
软件特色
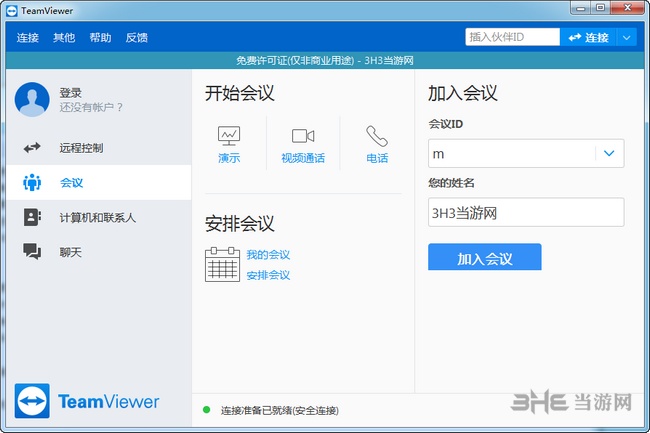
1、无需安装
teamviewer没有复杂的安装过程,只需要双方都运行teamviewer记住彼此的ID即可。
2、突破防火墙限制
使用teamviewer可以完全突破防火墙的限制,无需担心是否是固定IP。
3、高速度高质量
无论你是LAN或者拨号连接teamviewer都会根据实际网络状况优化传输速度和显示质量。
4、最高的安全标准
采用密钥交换和AES (256位) 会话编码,https/SSL采用 相同的安全标准。
5、强大的多功能
支持在线状态显示、语音功能、传输文件功能、远程管理无人执守的服务器等。
6、美观易用
teamviewer的界面简约漂亮,操作极其简单,无需专业知识即可轻松上手。非商业用途免费!
新功能
1、直观的文件传输:优化您的工作流程,并节省时间设置和管理设备之间的安全文件传输。清楚获取哪些文件正在传输到哪个设备的信息,并监控进度。访问最近的文件夹以快速找到所需的文件,多个文件堆排队传输,并在升级的 UI 中查看传输进度。
2、重要资产管理:更有效地进行关键维护或升级任务。快速地找到并对符合任务要求的设备采取行动,而不用花时间远程处理您管理的每台设备。查看管理控制台中每台分配的设备的计算机名称、操作系统、处理器和 RAM,无需建立远程连接。
3、自动化服务案例分配:节省时间为您的团队分配服务请求,以便合适的人员可以立即开始重要的任务。在您的自定义模块中预定义服务案例分配器。自定义模块的新服务请求将自动分配给这些用户。
4、近期连接:快速地重新连接最近与您交互的设备,而无需再次搜索。使用“计算机和联系人”列表顶部的“最近连接”组来启动远程控制、文件传输或在线会议连接。
5、扩展远程设备仪表板:在远程连接期间,可以节省更多时间获取有关设备所需的信息。快速识别任何潜在的问题并进行解决。查看有关运行时间、序列号、硬盘驱动器运行状况、电池电量(以及是否插入电源)以及 BIOS 版本和日期的信息。
6、硬件加速:从您的硬件中获得更多的速度。加强 TeamViewer 的远程控制性能,同时减少 CPU 负载。使用您的显卡 (GPU) 处理连接到与本地计算机具有不同屏幕分辨率的设备的远程桌面连接的图像缩放。
软件优势
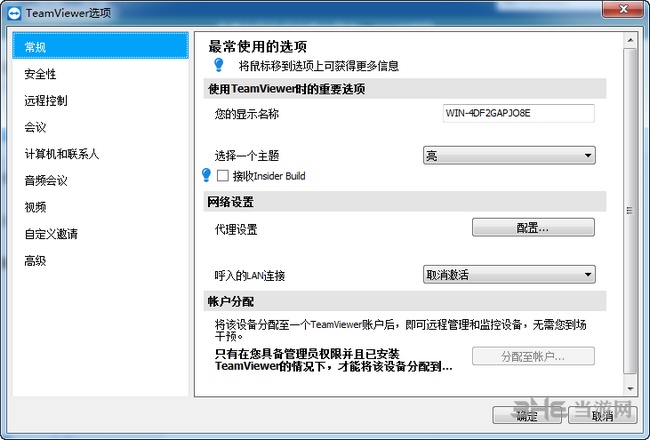
1、远程桌面
①唤醒、重启及安装
可远程唤醒、重启运行 TeamViewer 客户端且处于睡眠状态的设备,还可在此设备上安装应用程序。
②跨平台访问
可跨多个平台、从 PC 到 PC、移动设备到 PC、从 PC 到移动设备及从移动设备到移动设备连接。
③移动设备访问
使用您的移动设备提供支持或从任意地点连接到您的计算机。
④灵活的文件共享选项
您可利用 TeamViewer 其中一种快速而安全的文件共享方法,从您的计算机或云存储平台传输任何大小的文件。⑤远程设备控制
控制远程计算机、Android 或 Windows 10 Mobile 设备,犹如近在咫尺。
⑥安全的无人值守访问
访问无人值守的计算机、服务器、Android 设备、销售点设备或公共显示器。
⑦V.P.N 替代工具
具有企业级安全性和可扩展性,但没有 V.P.N 的复杂性且无费用。
⑧4K 远程桌面访问
TeamViewer 运用我们行业领先的智能缩放技术,实现与 UHD 显示器的完美连接。
⑨省时的快捷键
通过这些省时的快捷键可访问 TeamViewer 的主要功能
⑩远程打印
在两台 Windows 设备建立连接期间,可在本地打印来自您访问的远程计算机上的文件。
⑪iOS 屏幕共享
使用您的移动设备提供支持或从任意地点连接到您的计算机。
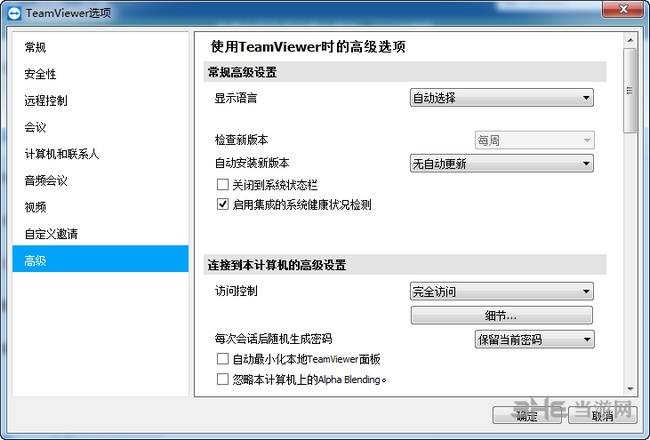
2、Corporate 和&团队
①通道组
在许可证内创建通道组,并分配给用户,这样特定团队通常可访问所需的通道。
②全面的报告
提高工作效率和计费精度。记录入站和出站连接,以了解相关人员执行的具体操作、操作时间及所用时长。
③ServiceCamp 工单管理
提供高效的个性化客户支持。servicecamp 通过其无缝集成到 TeamViewer 的功能,简化了团队的协作。
④用户和设备配置管理
利用特殊权限和许可证管理安全性。设置策略并创建通道组,以分配特殊访问权限。
⑤自动大规模部署
在活动目录域内,通过组策略 (GPO) 一次性在数以千计的设备上部署 TeamViewer 或 TeamViewer Host(以静默方式)。
⑥多用户支持会话
邀请多名支持技术人员加入复杂的支持情境。
⑦服务队列
收集服务案例并自动针对改进的组织分配唯一会话代码。
⑧自定义品牌
利用您的标识和品牌生成自定义 TeamViewer 模块和客户门户,为您的 IT 服务赋予个人特色。
3、在线会议与&协作
①文字聊天
通过群聊、网络聊天、离线消息、固定聊天组及由客户发起的聊天等方式即时保持联系。
②高清 VoIP 语音和视频会议
高清品质的 IP 语音通话解决方案让我们的远程访问和远程会议会话锦上添花。
③计算机和联系人
集中管理 TeamViewer 连接及伙伴计算机和联系人信息,以及即时查看它们的可用性。
④会话录制和压缩
需要通过 TeamViewer 录制您的远程控制会话吗?利用此必要的会话录制功能完善您的会议。
4、安全与&监控
①远程数据备份
您可以放心,您的数据已安全存储,即使在发生灾难的情况下,也可随时随地进行远程恢复。
②远程设备监控
从易用而直观的仪表板管理所有网站、服务器、网络及应用程序。
设置无人值守教程
TeamViewer无人值守功能能为用户带来极大的便利和效率提升,设置完成后,用户无需电脑另一端有人进行操作就可以轻松连接并进行控制,尤其在移动端推出后,随时随地控制电脑成为可能,而不少用户还不知道如何进行设置,这里小编就带来教程,一起看看吧:
首先注意事项:计算机设置里面,计算机不能睡眠,不能关机,最好设置计算机盖上盖子的动作为不做任何动作,如下图设置
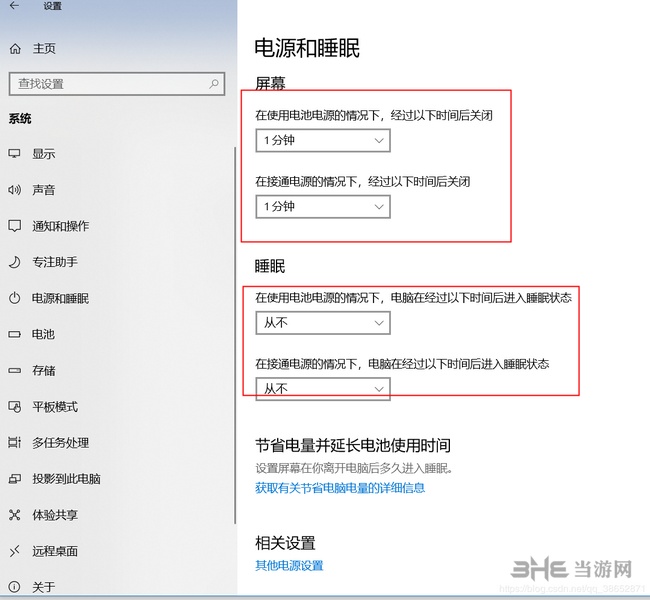
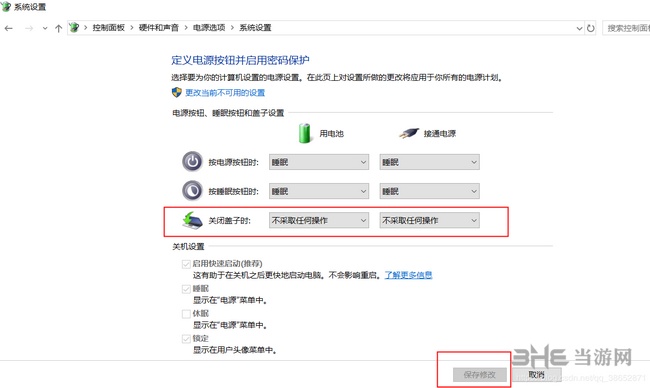
1、启动TeamViewer
2、桌面右下角找到TeamViewer图标,鼠标右键点击,选择无人值守
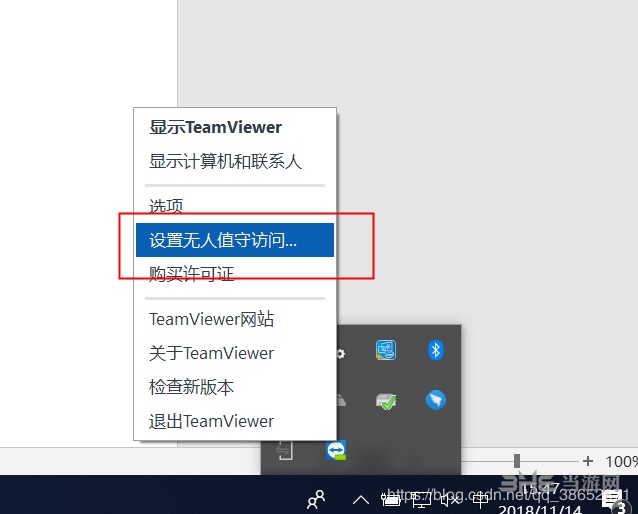
3、点击进去以后第一次会有设置推荐,不要跳过,点击下一步跟着提示走就行,创建一个TeamViewer的账户(重点)
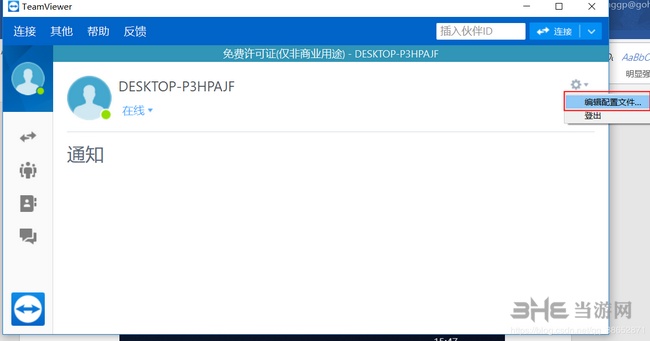
4、如果第三步之前已经设置过,但是忘记了密码,可以重新设置一个新的密码,如果不知道自己的账户,可以点开TeamViewer主界面点击人头,右侧有自己的计算机,右侧的设置按钮选择编辑配置文件
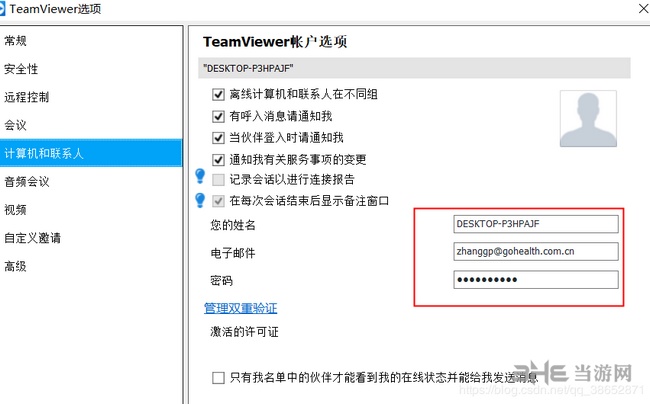
5、知道了自己的账户,并且能查看到账户里面自己的计算机名称
6、绑定手机 – 用手机登陆自己注册的TeamViewer账户,第一次需要邮箱授权,信任你要登陆的手机,登陆成功之后
7、可以看手机TeamViewerAPP主界面的中间菜单有个计算机,点进去我的计算机链接我的计算机就成功啦
试用版到期了怎么办
不少用户在使用TeamViewer一段时间后出现了试用期到期提示,并且无法继续使用软件,其实这个问题是在安装时没有正确选择导致的,那么该如何解决呢?下面小编带来了方法:
首先退出TeamViewer远程软件,卸载软件。可用第三方工具卸载,卸载的更干净。推荐使用:腾讯软件管家下载|完美卸载软件下载
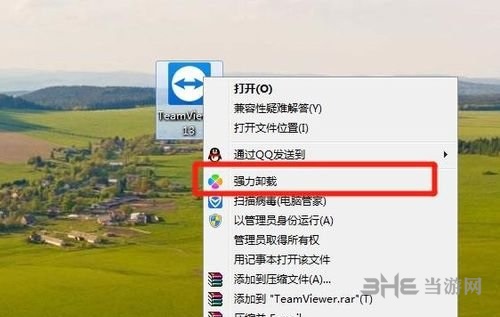
回到桌面,鼠标右击【计算机】图标,选择【管理】。
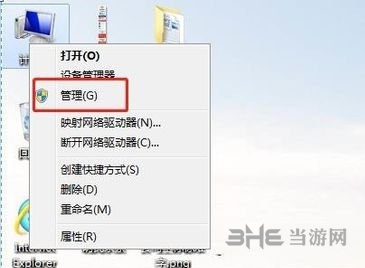
在【计算机管理】窗口中,点击打开【设备管理器】。点击打开【网络适配器】。找到有线网卡,鼠标右键选择【属性】。
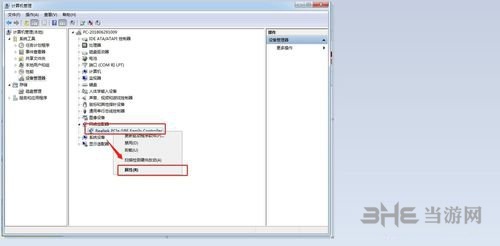
选择【高级】选项卡,再选择【网络地址】,将【不存在】更改为【值】,然后任意输入12位数字(随意输入任意12位数字),点击【确定】保存。
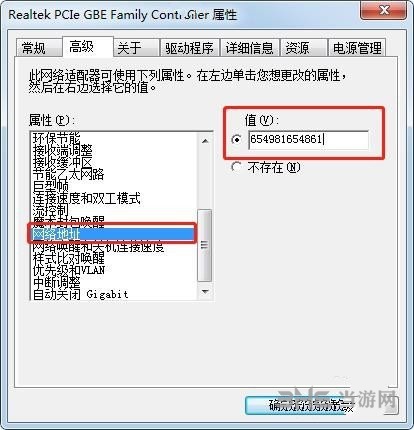
重新启动电脑,重新安装TeamViewer软件,选择【个人/非商业用途】选项。
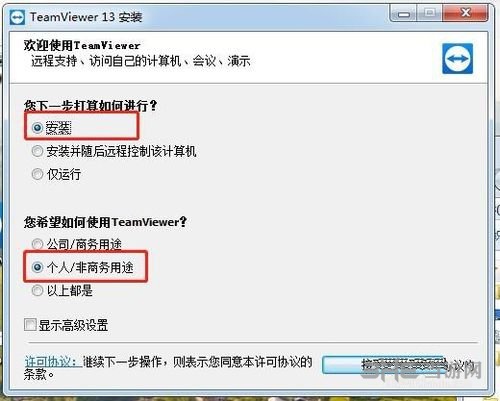
按步骤完成TeamViewer的安装后,即可解决TeamViewer软件提示试用期已到期无法进行远程操作的问题。
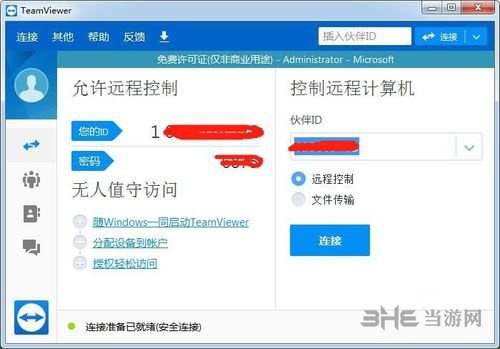
注意事项
如果没有第三方工具卸载,一定要用清理工具把注册表清理一下。或者删除注册表HKEY_LOCAL_MACHINE\SOFTWARE下的teamviewer项
重新安装一定要选【个人/非商用】选项,不然后期还会这样提示
设置开机启动方法
设置开机启动是无人值守的最佳搭档,让你的电脑按下开机键后即可离开电脑,极为便捷,下面小编带来这一选项的位置:
1、在主界面中找到其他;
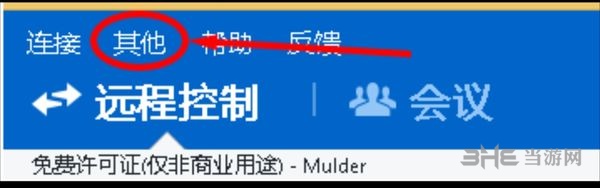
2、在其他中找到选项;
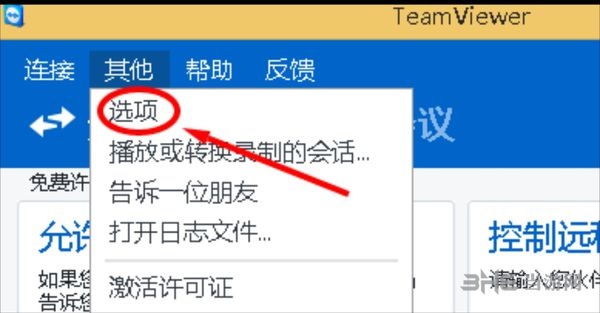
3、在选项中找到常规,在右侧的使用teamviewer时的重要选项中就可以找到 ,随windows一同启动teamviewer,勾选即可。
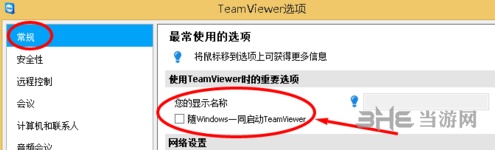
更新内容
1.提升性能
2.焕然一新的工具栏
3.支持更多Android系统的远程控制,甚至可以随时随地远程控制无人值守Android设备
4.为客户提供紧急求助按钮
5.可完全支持不带图形用户界面的Linux



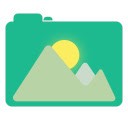
 Lacey音乐视频免费下载器
Lacey音乐视频免费下载器 TrustViewer(免费远程控制软件)
TrustViewer(免费远程控制软件) QQ旺旺淘宝客服秒回系统
QQ旺旺淘宝客服秒回系统 老狼UU加速无限试用
老狼UU加速无限试用 我是网盘哥
我是网盘哥 NetMaster(windows网络限速工具)
NetMaster(windows网络限速工具) 硬盘APM禁用工具
硬盘APM禁用工具 PRTG Network Monitor
PRTG Network Monitor